Centro de Ayuda
Cómo usar la compra incrustada para vender entradas en tu sitio web
Vende entradas desde tu sitio web o tu blog con nuestra integración en el sitio web. Los asistentes completan la compra sin abandonar tu sitio web. Si no puedes finalizar la compra después de añadir el código, revisa los pasos para solucionar problemas que aparecen abajo. Ve al panel de control de tu evento y selecciona "Finalización de compra incrustada" (bajo "Marketing") para empezar.
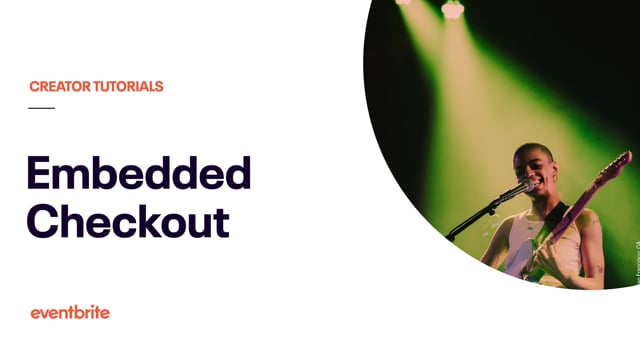
En este artículo
- Usar la compra incrustada
- Si la finalización de compra incrustada de Eventbrite no funciona
Usar la compra incrustada
1. Ve a "Finalización de compra incrustada".
En tu cuenta, ve a "Gestionar eventos". Luego selecciona tu evento.
Ve a "Finalización de compra incrustada" (bajo "Marketing").
2. Elige cómo aparece la finalización de pedido.
Puedes elegir entre dos opciones:
Botón: abre una ventana en la parte superior de tu sitio web para mostrar las entradas disponibles. Para obtener una previsualización, haz clic en "Comprar entradas".
Incrustado: las entradas disponibles se muestran automáticamente en la página. Para obtener una previsualización, elige tu cantidad de entradas y haz clic en "Finalizar compra".
Tus tipos de entradas necesitan estar a la venta para que funcione la previsualización. Si completas el proceso de compra, Eventbrite lo tratará como un registro de verdad.
3. Copia el código incrustado y pégalo en tu sitio web.
Debes tener un certificado HTTPS para que los asistentes completen su registro en tu sitio web.
Haz clic en "Copiar código".
Pégalo en tu sitio web.
Visualiza y comprueba la finalización de compra incrustada en tu sitio web para confirmar que funciona. Si necesitas ayuda con este paso, te recomendamos que te pongas en contacto con el desarrollador de tu sitio web. Eventbrite no puede ayudar a pegar el código en tu sitio web.
Si la finalización de compra incrustada de Eventbrite no funciona
1. "Integraciones en un sitio web" se mostrará en gris en el Panel de control del evento.
Mientras tu evento esté en modo borrador, algunas características no estarán disponibles. Tienes que publicar tu evento antes de poder acceder a las Integraciones en un sitio web.
2. La compra redirige a tu página del evento de Eventbrite.
Si tu evento ya no reúne los requisitos para la finalización de compra incrustada, se envía a los asistentes a tu página del evento de Eventbrite para que completen el registro. Es posible que tu evento ya no reúna los requisitos porque:
No tienes un certificado HTTPS en tu sitio web. Obtén más información sobre cómo configurar HTTPS para tu sitio web.
3. Wordpress añadió el código de formato HTML al código incrustado de Eventbrite.
El editor de Gutenberg está habilitado de forma predeterminada en las nuevas versiones de Wordpress y no es compatible con el complemento HTML sin procesar. Si notas un problema con el funcionamiento de la finalización de compra incrustada o tienes problemas de renderizado, desactiva el editor de Gutenberg.
Vuelve al editor de "Texto" de tu página en Wordpress.
Comprueba si hay algún código de formato HTML añadido (p. ej. un código para párrafos y saltos de línea)
Instala el plugin "Desactivar el editor de Gutenberg".
Ve a Ajustes y elige General. Luego, asegúrate de que "WordPress debería corregir XHTML anidado automáticamente de forma no válida" no esté seleccionado/habilitado.
4. No puedes desplazarte en la finalización de compra incrustada.
Si intentas añadir múltiples incrustaciones en la misma página, tus asistentes no podrán desplazarse a menos que cambies el código integrado.
INCRUSTACIÓN DEL PRIMER BOTÓN
1. Asigna al parámetro un valor único para cada incrustación. Por ejemplo, para la primera incrustación en tu sitio web, cambia:
<button id="eventbrite-widget-modal-trigger-43896296003" type="button">Buy Tickets</button>
a
<button id="number1-43896296003" type="button">Buy Tickets</button>
2. Luego, en el mismo fragmento de código, cambia modalTriggerElementId para que coincida:
modalTriggerElementId: 'eventbrite-widget-modal-trigger-43896296003'
a
modalTriggerElementId: 'number2-43896296003'
INCRUSTACIÓN DEL SEGUNDO BOTÓN
1. Asegúrate de que el segundo "button id" tenga un valor claramente diferente. El valor debe coincidir con modalTriggerElementId. Por ejemplo, cambia:
<button id="eventbrite-widget-modal-trigger-43896296003" type="button">Buy Tickets</button>
a
<button id="number2-43896296003" type="button">Buy Tickets</button>
2. Luego cambia:
modalTriggerElementId: 'eventbrite-widget-modal-trigger-43896296003'
a
modalTriggerElementId: 'number2-43896296003'